이어폰 헤드셋 마이크 설정에 애를 먹었던 적이 있어, 다음에 동일한 증상이 있을때, 해결했던 제 경험담을 참조하려고 적어두려고 합니다.
PC의 경우, 노트북과 달리 내장 마이크가 없어 헤드셋이나 이어폰을 연결하여 마이크를 설정해줘야합니다.
아래 사진과 같이 PC의 USB 포트나 아날로그 포트를 사용하시면 됩니다.
일반적으로 최근에 나온 헤드셋은 USB 연결방식을 지원합니다. 하지만 블루투스 마이크나 헤드셋을 사용하시는 경우, 연결 시, 아래와 같이 헤드폰 & 머리에 거는 수화기가 인식됩니다. 녹음의 경우에는 머리에 거는 수화기가 인식이 됩니다. 디스코드나 줌 앱에서 마이크를 사용하려고 하시면 마이크가 되지 않거나 소리가 들리지 않는 현상이 발생하게 됩니다. 원인은 재생의 기본 통신장치가 헤드폰으로 되어 있어서 그렇습니다.
이를 머리에 거는 수화기로 변경하여야 합니다.
[소리 관련 설정 접속 방법]
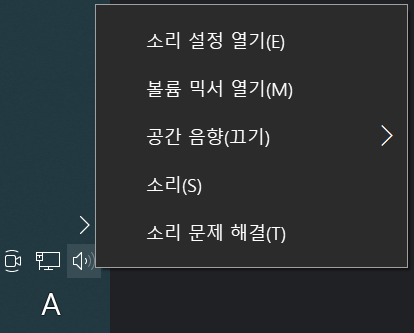
-> 소리 선택시 아래와 같은 탭이 나옵니다.
기본적으로 스피커 1개 + 마이크 1개 연결하였을때 아래와 같이 나오게 됩니다.
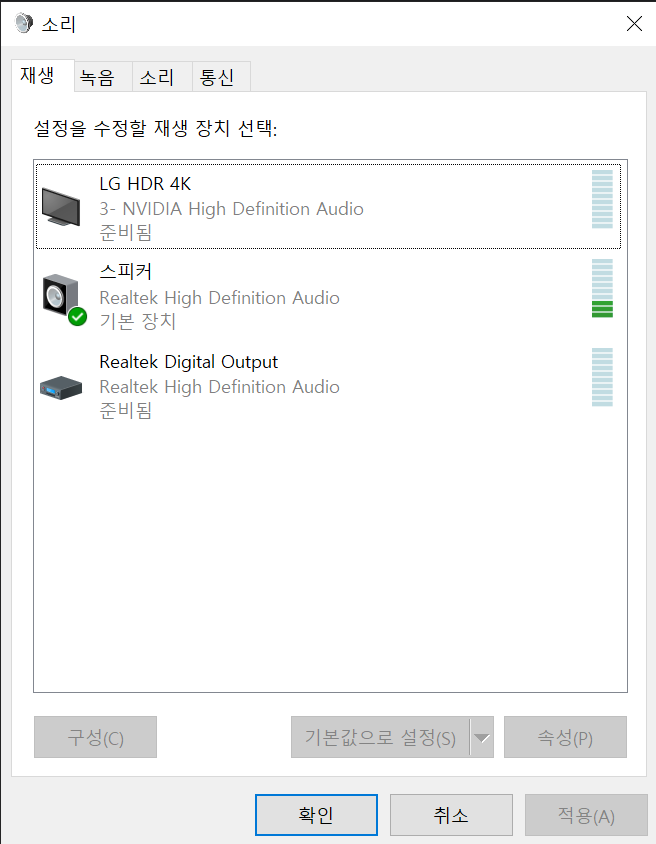
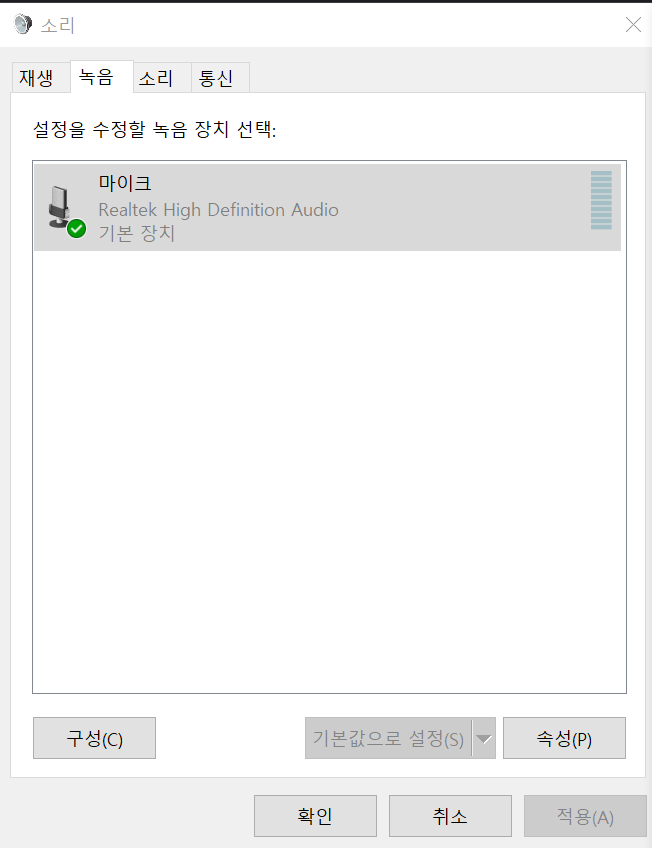
#블루투스 이어폰 연결시



우리는 재생 탭(2) - 머리에 거는 수화기를 오른쪽 클릭하여, 기본 통신 장치로 설정합니다.
그리고 헤드폰을 오른쪽 클릭하여 사용안함으로 설정합니다.
Q. 소리 음질이 안좋거나 마이크 소리가 여전히 안들리나요?
A. 소리 -> 통신 -> "아무 작업도 안함"을 체크합니다.
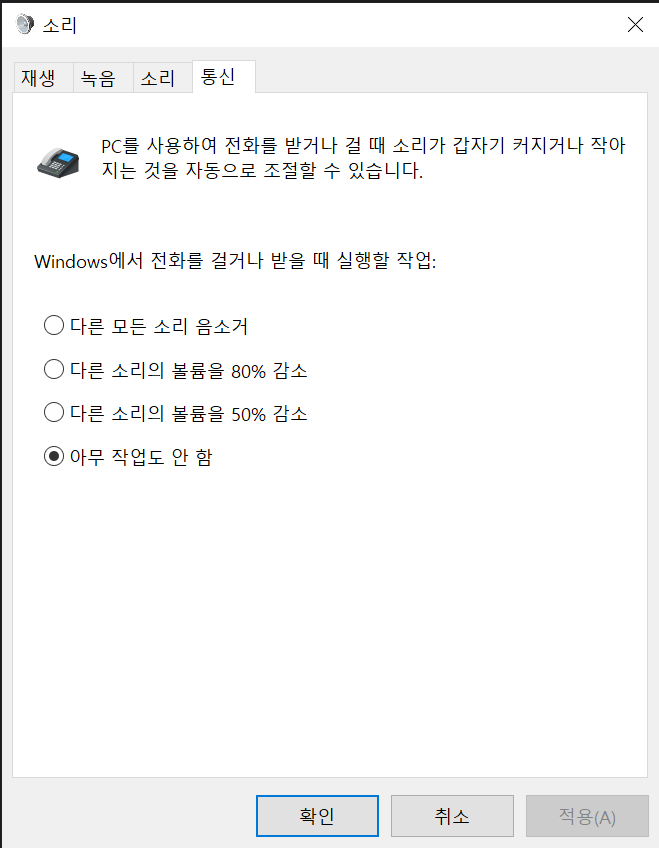
Q. 마이크 소리는 들리는데 음질은 기존의 "헤드셋" 설정했을때 보다 현저히 떨어집니다.
A. 블루투스 헤드셋 방식의 한계라고 볼 수 있습니다. 음성 출력 입력을 하나의 대역폭안에서 이루어져야하는데
해당 부분이 유선에 비해 떨어지기 때문이라고 이해하였습니다.
즉, 블루투스 마이크 + 블루투스 스피커와 같이 / 나누어서 사용을 할 경우 음질이 현저히 감소하지 않지만,
하나의 블루투스 이어폰 & 헤드셋에서 마이크 기능과 스피커 기능을 같이 사용하는 것은 음질 감소를 감내하셔야 할 것 같습니다.
y잭 이어폰 마이크 설정 방법입니다. 우선은 준비물이 필요합니다. y잭 이어폰 젠더가 필요합니다. 두번째로 이어폰이 필요합니다. ==>>> 본인의 이어폰이 마이크가 되는지는 이어폰이 3극인지 4극인지 확인을 하시면 됩니다. 4극일 경우 마이크가 가능합니다.
저의 경우, y잭 이어폰 젠더는 시중에서 저렴한 제품으로 구입하였습니다.
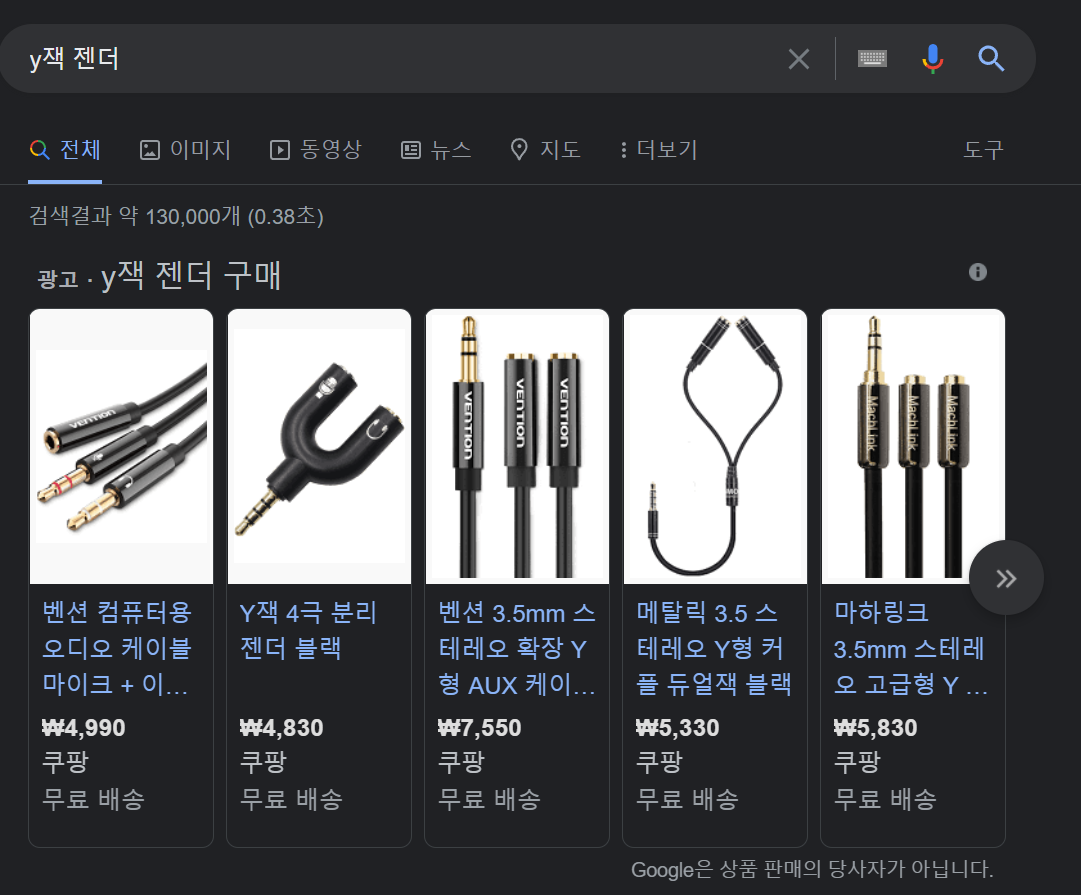
Q. 이어폰을 PC에 바로 꼿으면 왜 안되나요?
A. PC는 3극방식으로 연결이 가능합니다. 따라서 이어폰의 4극을 3극으로 변환(스피커 & 마이크)해주는 y잭 젠더가 필요한 것입니다.
구매후, 준비가 되면 이어폰 아날로그 포트(MIKE IN 포트 & LINE OUT 포트)에 연결을 합니다.
아래와 같이 사진이 나오면 성공입니다.
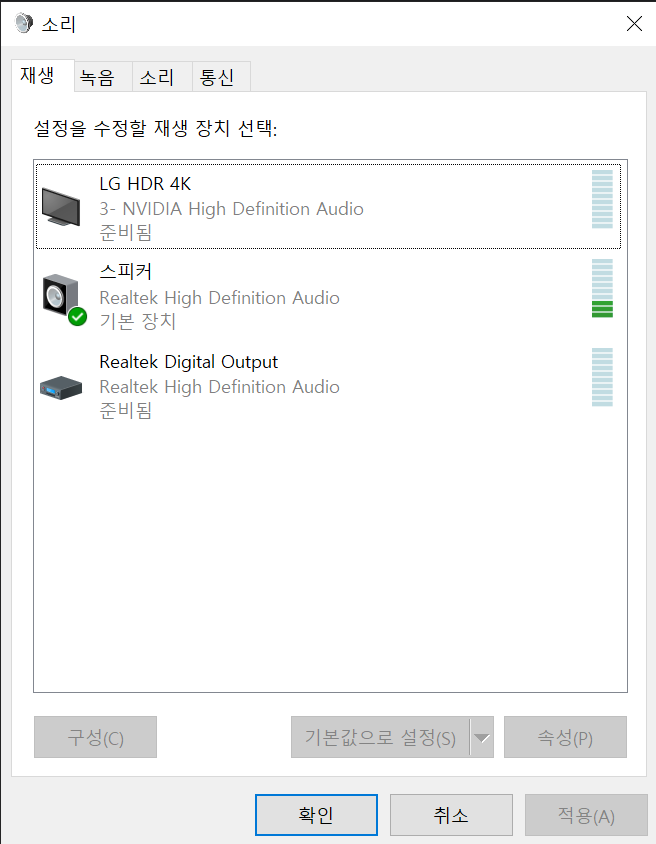
내 마이크가 정상적으로 작동하는지, 인식하였는지 확인은 아래와 같이 진행해볼 수 있습니다.
1) 아래와 같이 확인
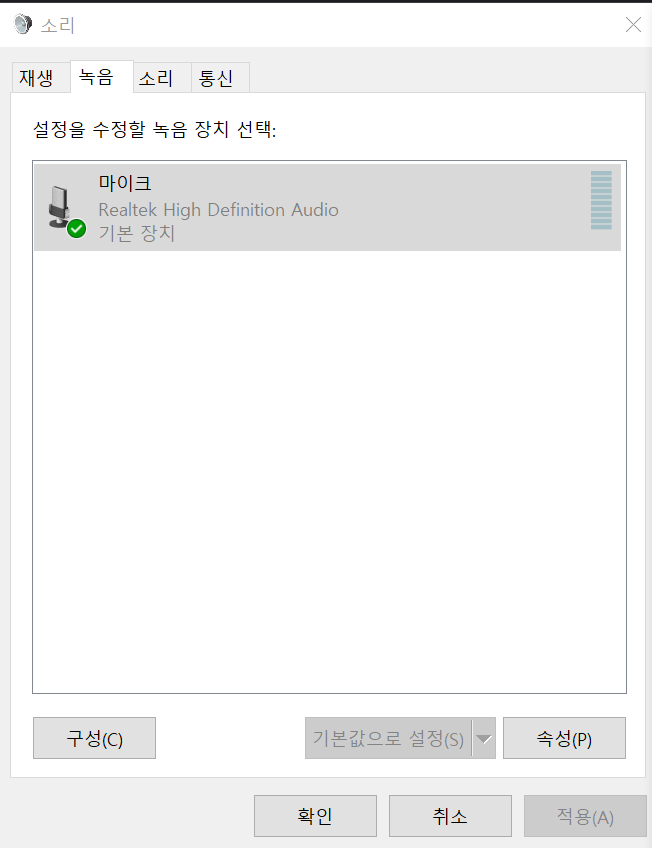
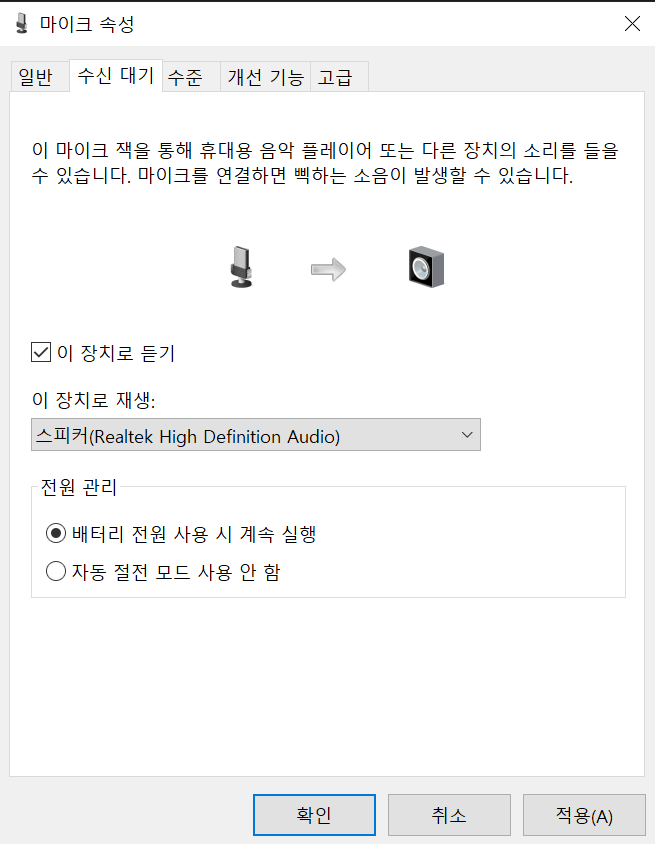
위의 사진과 같이 "이 장치로 듣기"를 체크한 후, 소리가 나올 "스피커"를 재생장치로 세팅하고 적용을 하신다면 내 목소리를 들을 수 있습니다. 만일 그래도 목소리가 들리지 않을 경우 아래를 체크해주세요.
1번 체크 사항 (사진과 동일하게 세팅하셔도 됩니다)
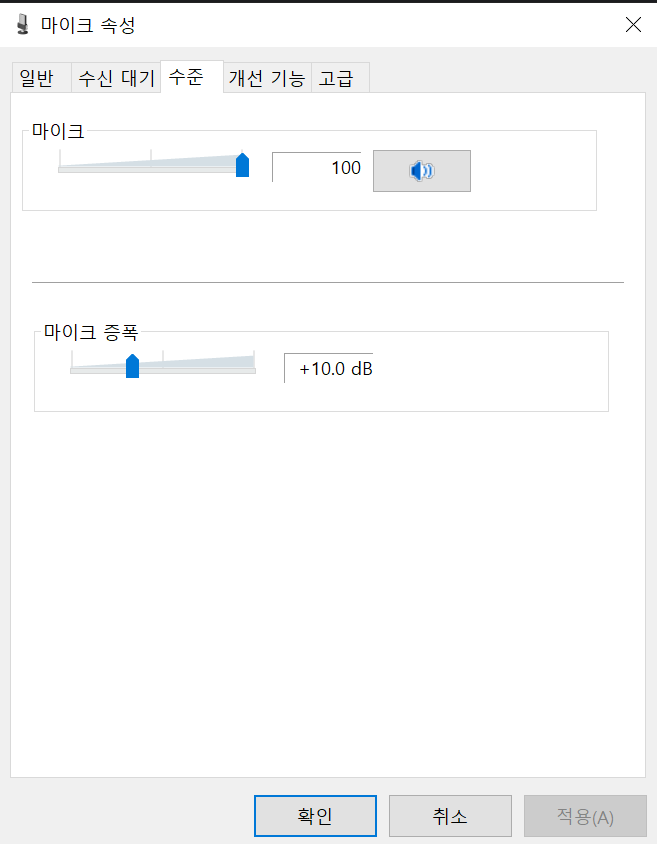
- 스피커의 수준 -> 마이크 음소거 되있거나 소리가 0이면 적정수준으로 소리를 조절해주고 적용합시다.
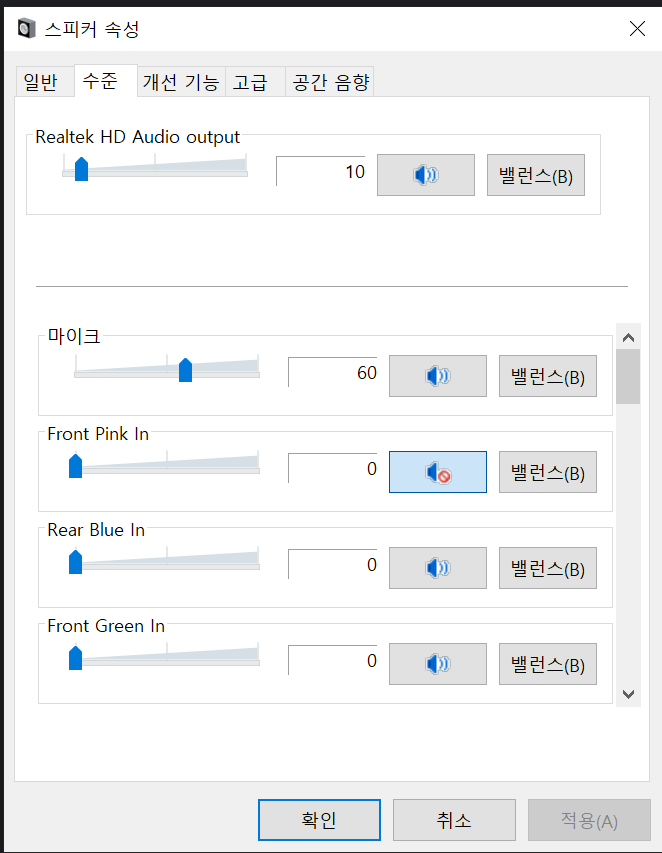
2) 위와 같은 방법으로 해결이 불가할 경우, 아래를 추가로 확인하면 됩니다.
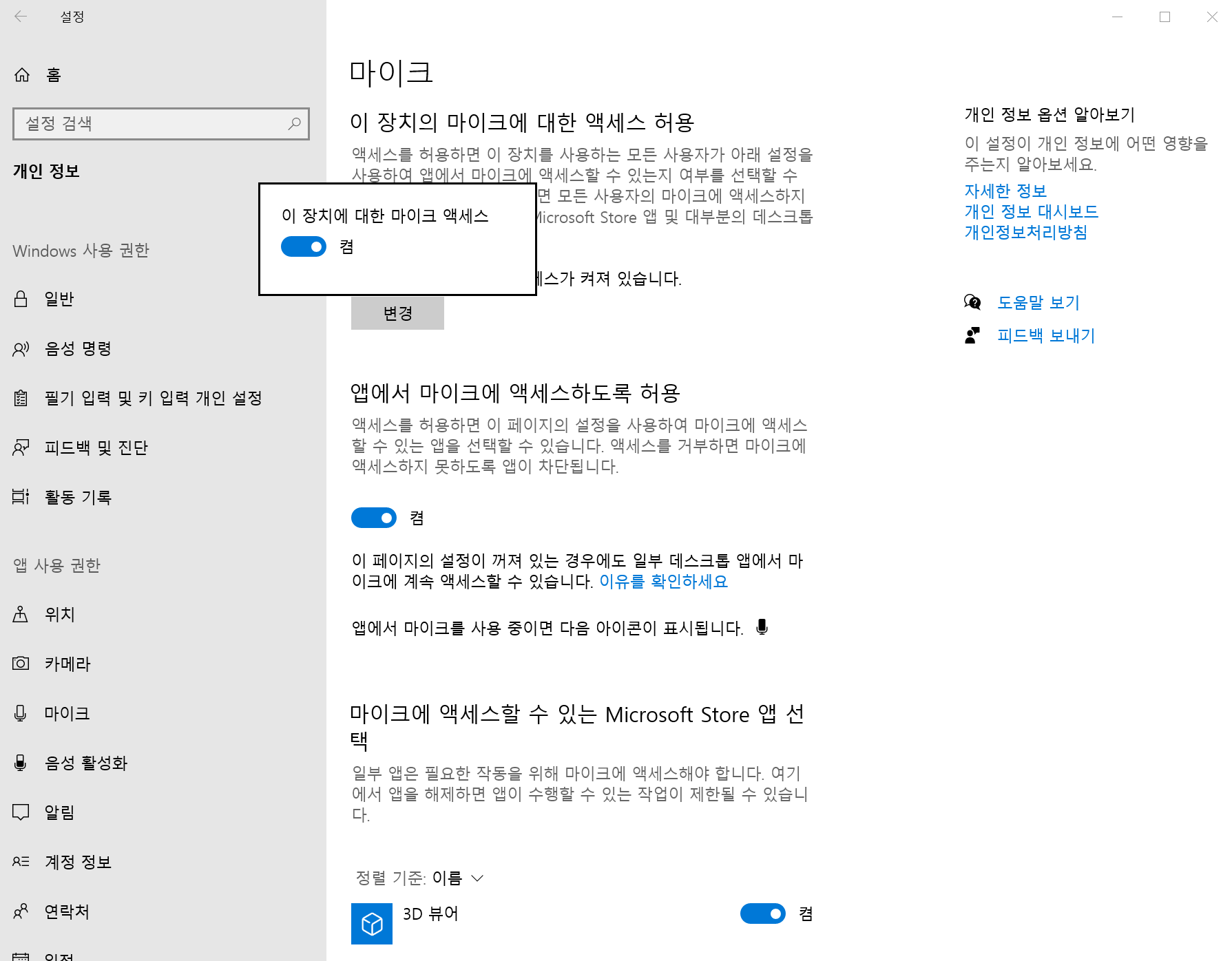
마이크에 대한 액세스 허용을 "켬"으로 설정
앱에서 마이크에 액세스하도록 허용 "켬" 으로 설정
데스크톱 앱이 마이크에 액세스하는 것을 허용 "켬" 으로 설정
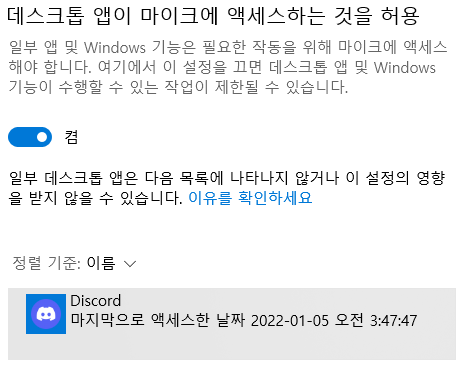
그래도 안되는 경우!!!
아래 사진에서 "입력" -> "장치 속성" 선택
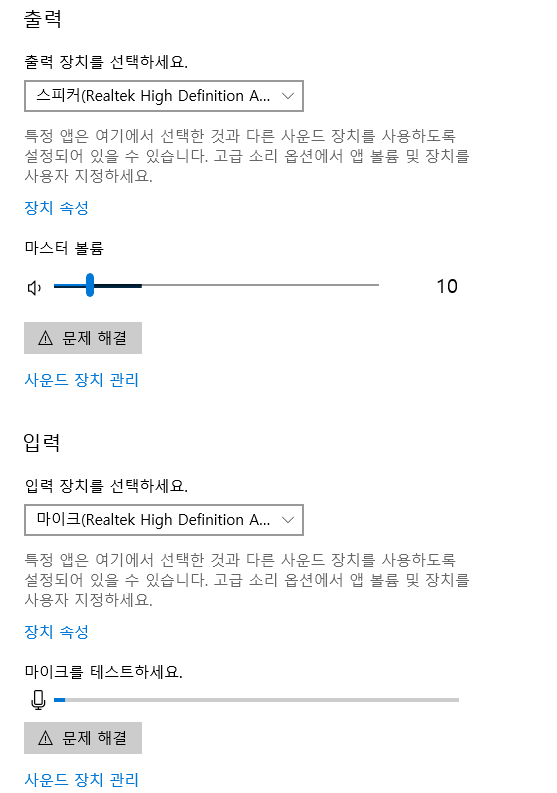
아래의 사운드 장치 관리 창이 나오면, 입력 장치에 마이크를 선택하여 사용으로 변경해줍시다.
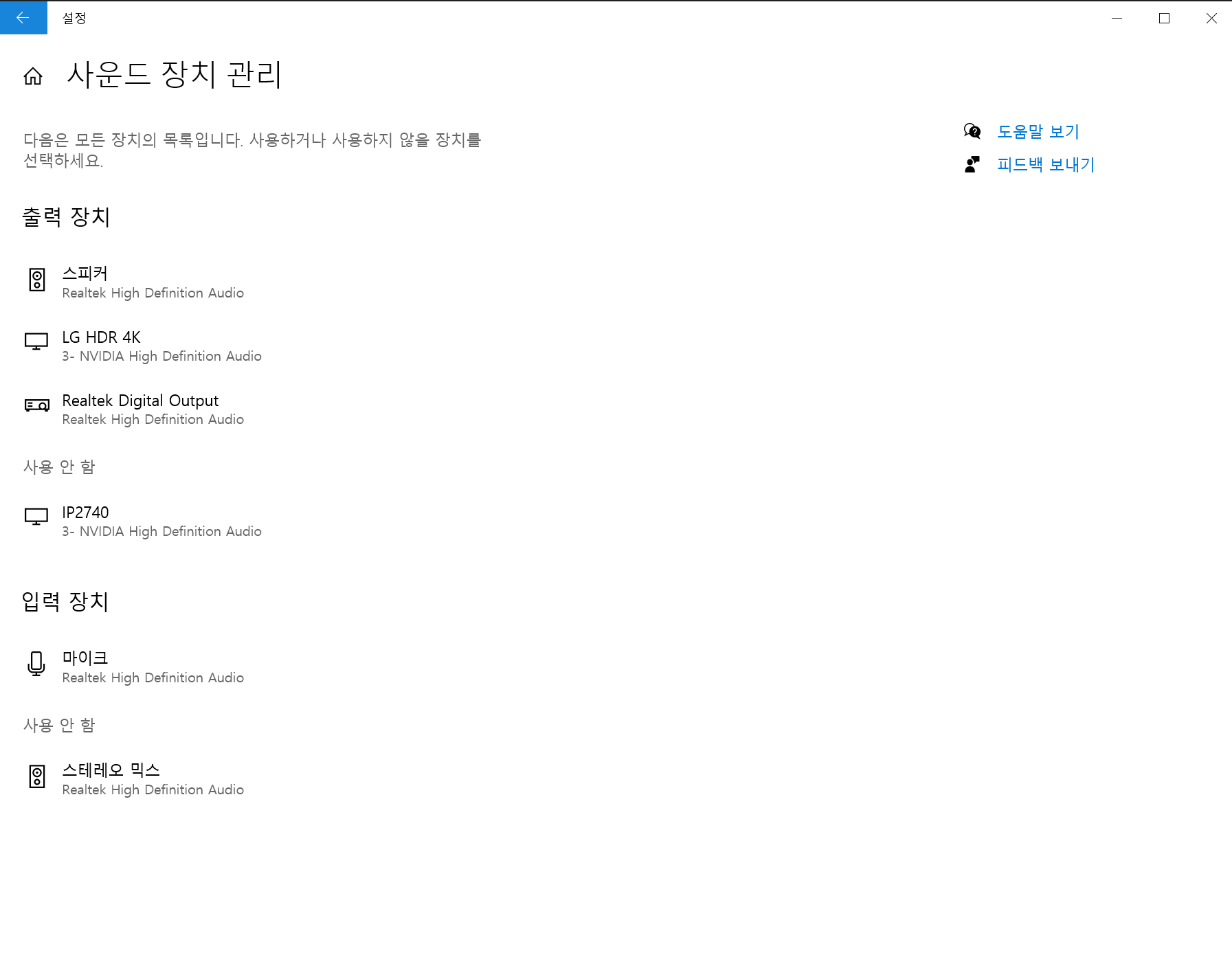
혹시 이래도 안되는 경우가 있으면 공유 부탁드립니다.